How to Embed a Qualtrics Survey on a Canvas Page
The following tutorial has step-by-step directions for embedding a Qualtrics Survey on a Canvas page. This feature can be used to centralize an instructor’s resources such as surveys on Canvas.
Step 1: Get the Survey Link from a Qualtrics Page
- Log into your Qualtrics Account http://sjsu.qualtrics.com [will lead to 菠菜网lol正规平台 Single SignOn.]

- Click on “Projects” present on the upper right-side of the screen
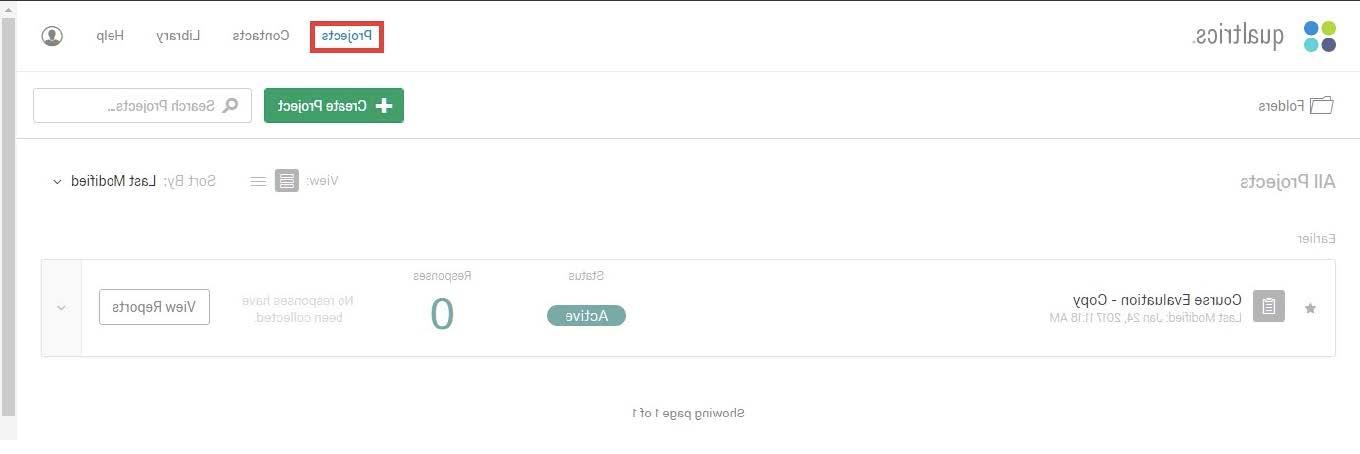
- Click on the name of the survey that you would like to embed on the Canvas page.
- Click on “Distributions” tab as shown below:

- Now, click on the “Anonymous Link” option from the right-side navigation bar. A link will appear as shown below. Copy and paste the link. This is the link that will be used to embed the survey (copy and paste it somewhere for further usage)
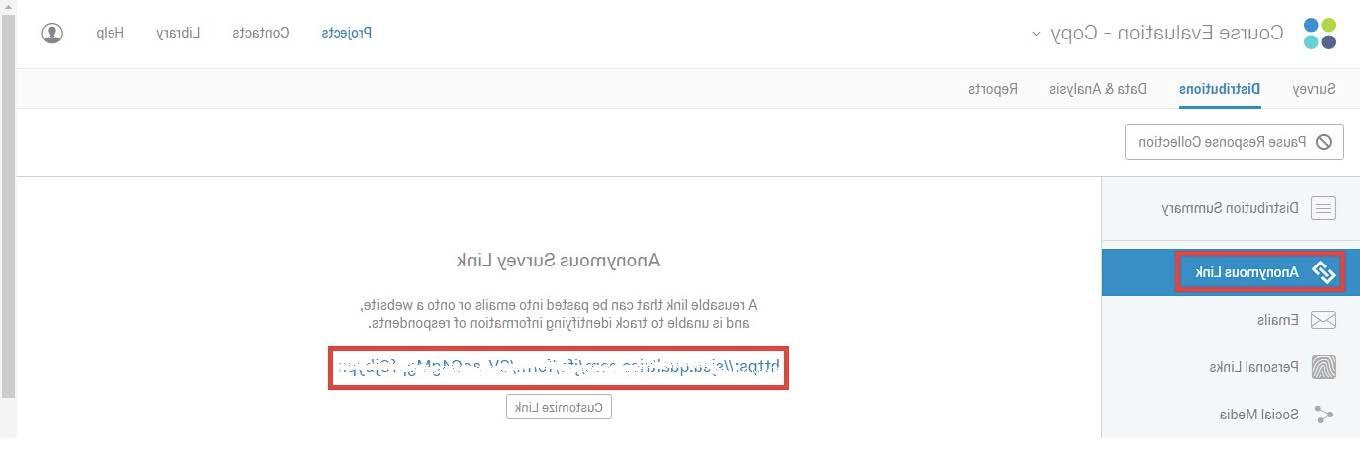
Step 2: Use the Survey Link on a Canvas Page in HTML view
- Log into your Canvas Account http://sjsu.instructure.com [will lead to 菠菜网lol正规平台 Single SignOn].

- Click on the course under which you would like to embed the survey.
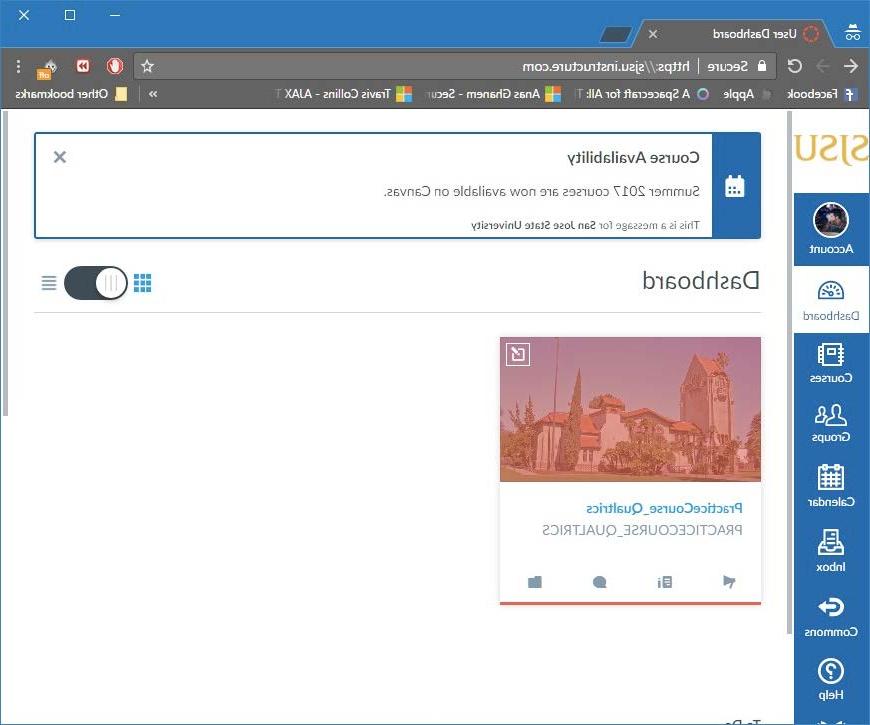
- Click on “Pages” on the left-hand side of the home page of your course.

- Click on Create a “+ Page” as shown below.

- Give the page a title and then click on “HTML Editor” as shown below.
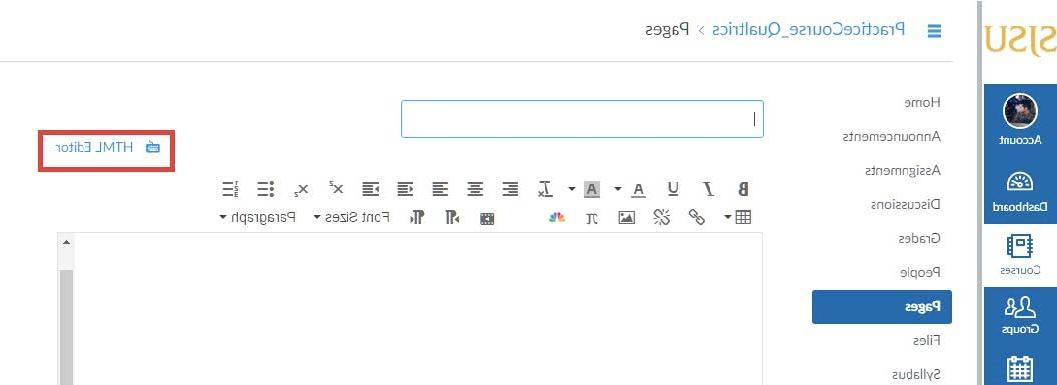
- After Switching View, you will be able to see some blank space where in you can type or copy paste this following code:
- Copy your Survey Link and place it in the above code as indicated between the quotation marks.
- After you do the above step, your code inside the Switched View should be something like the below text:
- Click on Save to save the page and then the page should be embedded with your Qualtrics Survey (Resize the width and the height as per requirement.